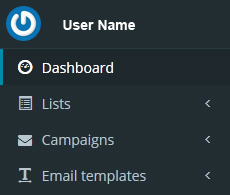LOGGING IN
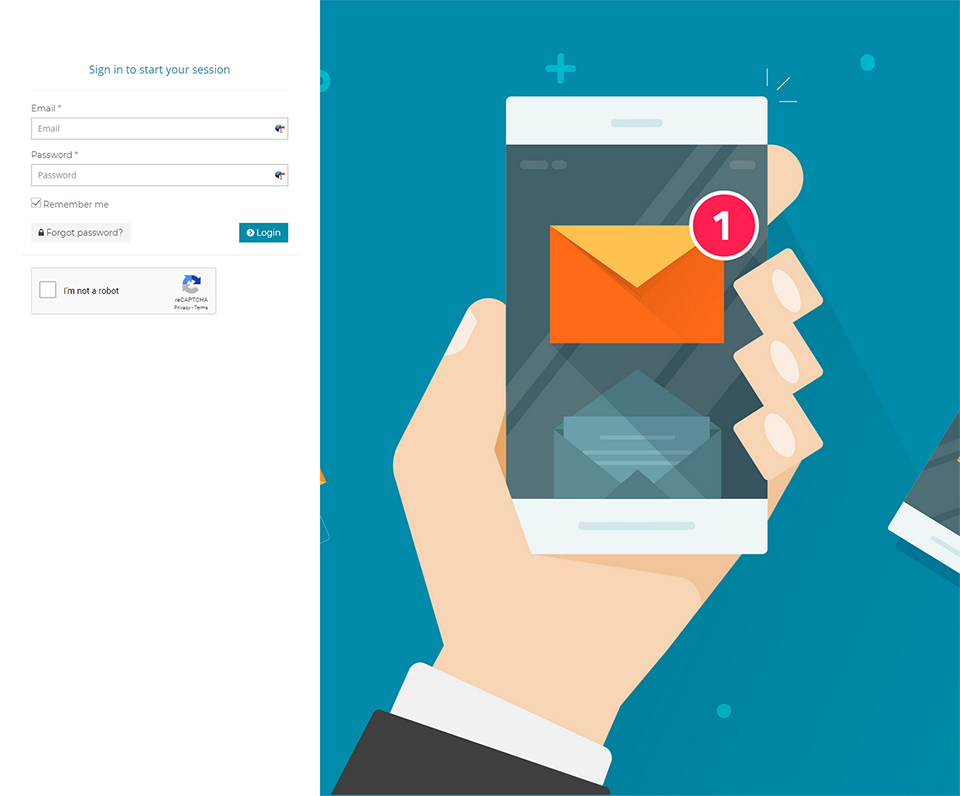
LEFT SIDEBAR MENU
The left menu contains the most important aspect of the application as it features the most important aspects of your email campaigns.
There are three distinct areas of any email marketing – contact lists (Lists), the products or services you want to inform a contact list of (Campaigns) and the appearance of the sent campaign (Templates).
You have the ability to create, modify, add and delete any of your Lists, Campaigns and Templates. As you work in these areas, you will increase your knowledge in the power of this application and email marketing.
There are hidden treasures, such as forms (to place on your website) and tracking (which aids greatly in your follow-up) and so much more that can and will develop your business if used methodically.
TITLE BAR
The Title Bar at the top of the Dashboard displays the following:
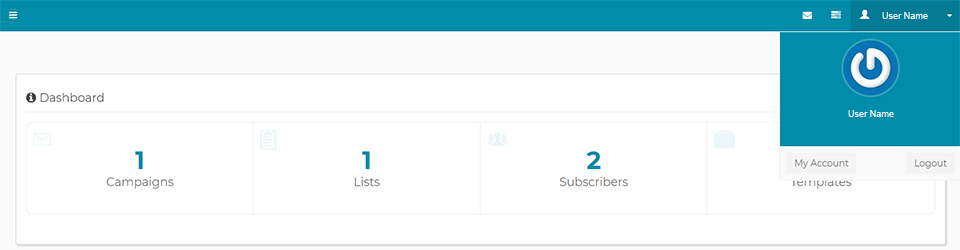
- Collapse icon 'hides' the left menu to give you more workspace in the main body.
- Message icon, displays any unread messages you may have.
- Account Usage icon gives you a quick summary of your Lists, Campaigns and Subscribers:
- Sending quota
- Lists
- Campaigns
- Subscribers
User Name dropdown
The dropdown menu on the upper right (the one with your name) has two links, one to your 'My Account' settings and the other is a 'logout' button.
Logout
It is important that if you are using an office computer or a public computer that you log out of your account or your account profile – email, password and other private information such as all customer information would be at risk
My Account
Has four tabs. Each is very important because this information is used for your templates and for the Campaigns that you create. Without some of this information, you will not be able to finish building a campaign, which means, you will also not be able to send a campaign.
1. Profile tab - Includes First name, Last name, Email, Password, Timezone, Language and a Browse button so that you can upload an image of yourself. You must use your email address and assigned password that matches your email password.
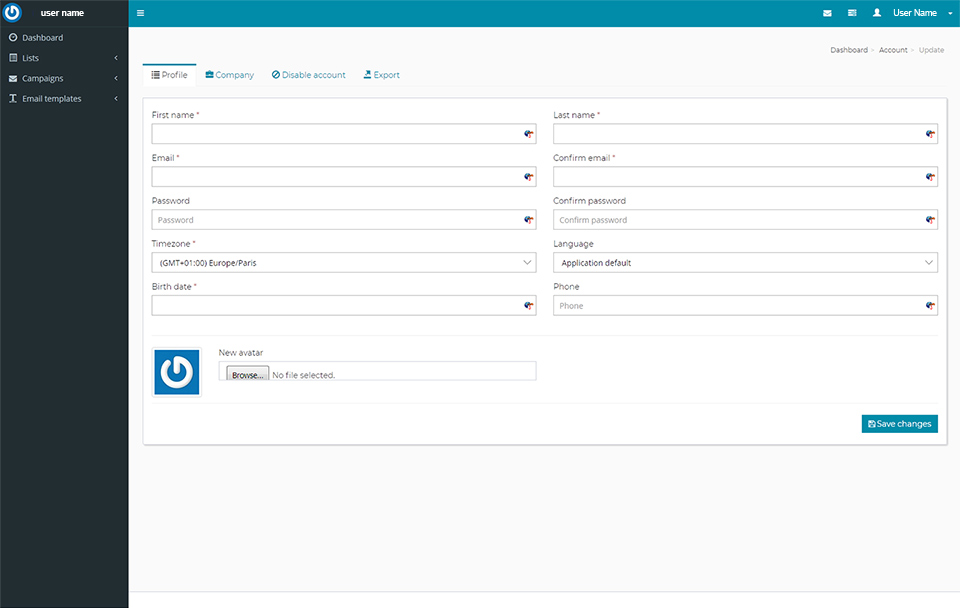
2. Company tab - Includes company name. Company information are those items that will be auto-filled in your templates if you use 'tags'. (More on that later in this manual.) Company address items that are required are designated with an *. For company phone, it could be your direct contact number, whether it is a cell phone or landline if you are an independent contractor (such as a real estate agent). As will be explained, the information in the templates can be changed by you.
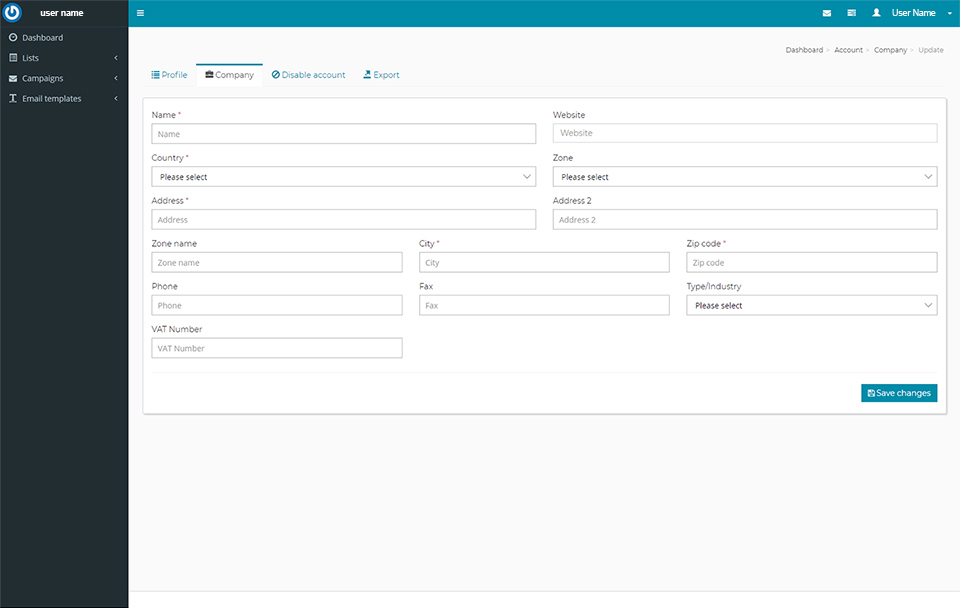
3. Disable Account tab
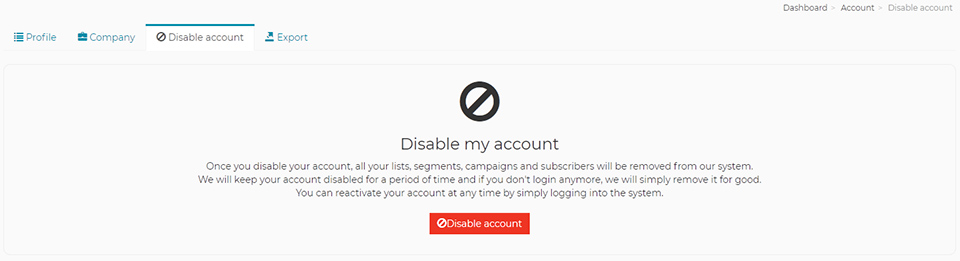
Disable Account puts your account in an inactive state. It does not permanently delete your data
4. Export tab
The export tab allows your to export your account and company data in csv format. This is a single click operation