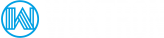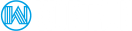This guide explains how to setup an additional IPv4 address on your Woktron Dedicated Server or VPS. We will assume the following:
After purchasing an additional IPv4 address you must restart the VPS using the "Restart VPS" feature from within our control panel. This must be done regardless of the installed operating system.
Each example below will configure the secondary IP address to become automatically available, and remain configured even after your server is rebooted. You can test if the IP address is configured by pinging it with the ping utility on your client computer.
Requirements
- a Woktron Dedicated Server or Woktron VPS
- at least one additional failover IP address attached to the server
Determine the gateway address for VPS
A Gateway address is not required in most cases. However, in case a user wishes to create for example a network bridge, a gateway address and a virtual MAC address are required in order to achieve a working connection to the internet.
To configure the failover IP addresses for your virtual machines, you will need to know the main IP address of the host node (the server hosting your vps). The gateway address is made up of the first three octets of your host node's main IP address, with 254 replacing the last octet.
For example, if the main IP address of the server hosting your VPS is: 1.2.3.4, the gateway address is 1.2.3.254
How to determine what the host node's IP address is?
- Open a support ticket
- Click on the VNC icon in your VPS control panel.
Determine the gateway address for Dedicated Servers
To configure the failover IP addresses for your dedicated server, you will need to know the main IP address of your server. The gateway address is made up of the first three octets of your server's main IP address, with 254 replacing the last octet.
For example, if your Dedicated Server’s main IP address is: 1.2.3.4, the gateway address is 1.2.3.254
Virtual MAC address
Virtual MAC addresses for your IP addresses are assigned by default to each IP address connected to your dedicated server or VPS. If you'd like to know what the Virtual MAC address is for your failover IP addresses you can open a support ticket. If you have a dedicated server and would like to host virtual machines, you MUST configure virtual machines with the virtual MAC addresses that have been provided.
Exception: when using OpenVZ, virtualization virtual MAC addresses are not required.
Netmask
Netmask = 255.255.255.255
Configuration
CentOS and Fedora
First, make a copy of the configuration file so that you can use it as a template:
cp /etc/sysconfig/network-scripts/ifcfg-eth0 /etc/sysconfig/network-scripts/ifcfg-eth0:0
Edit the configuration file with the following command:
nano /etc/sysconfig/network-scripts/ifcfg-ethX:Y
|X|main interface number (usually eth0 )| |xxx.xxx.xxx.xxx|failover IP to configure| |Y|the number of the alias (starting from 0, where eth0:0 is the server main IP address)|
Add these lines to the configuration file:
DEVICE="ethX:Y" ONBOOT=yes BOOTPROTO=static IPADDR="FAILOVER_IP" NETMASK=255.255.255.255 BROADCAST="FAILOVER_IP"
Reboot the network services with the following command:
ifup ethX:Y
Debian 6/7/8 and derivatives
First, make a copy of the configuration file, so that you can revert at any time:
cp /etc/network/interfaces /etc/network/interfaces.bak
You can now modify the configuration file:
editor /etc/network/interfaces
You will need to add a secondary interface:
auto eth0:0 iface eth0:0 inet static address FAILOVER_IP netmask 255.255.255.255
To ensure that the secondary interface is enabled or disabled whenever the eth0 interface is enabled or disabled, you need to add the following line to the eth0 configuration:
post-up /sbin/ifconfig eth0:0 FAILOVER_IP netmask 255.255.255.255 broadcast FAILOVER_IP pre-down /sbin/ifconfig eth0:0 down
If you have two failover IPs to configure, the /etc/network/interfaces file should look like this:
auto eth0 iface eth0 inet static address SERVER_IP netmask 255.255.255.0 broadcast xxx.xxx.xxx.255 gateway xxx.xxx.xxx.254 auto eth0:0 iface eth0:0 inet static address FAILOVER_IP1 netmask 255.255.255.255 auto eth0:1 iface eth0:1 inet static address FAILOVER_IP2 netmask 255.255.255.255
Or like this:
auto eth0 iface eth0 inet static address SERVER_IP netmask 255.255.255.0 broadcast xxx.xxx.xxx.255 gateway xxx.xxx.xxx.254 # IPFO 1 post-up /sbin/ifconfig eth0:0 FAILOVER_IP1 netmask 255.255.255.255 broadcast FAILOVER_IP1 pre-down /sbin/ifconfig eth0:0 down # IPFO 2 post-up /sbin/ifconfig eth0:1 FAILOVER_IP2 netmask 255.255.255.255 broadcast FAILOVER_IP2 pre-down /sbin/ifconfig eth0:1 down
You now need to restart your network interface:
/etc/init.d/networking restart
Debian 9+, Ubuntu 17.04, Fedora 26+ and Arch Linux
On these distributions, the naming of interfaces as eth0, eth1 (and so on) is abolished. We will therefore use systemd-network.
First, make a copy of the config file, so that you can revert at any time:
cp /etc/systemd/network/50-default.network /etc/systemd/network/50-default.network.bak
You can now add your failover IP to the config file as follows:
editor /etc/systemd/network/50-default.network
[Address] Address=FAILOVER_IP/32 Label=failover1 # optional
The label is optional. It’s just for distinguishing between your various failover IPs.
You now need to restart your interface:
systemctl restart systemd-networkd
Ubuntu 17.10 and following
Each failover IP address will need its own line in the configuration file. The configuration file is called 50-cloud-init.yaml and is located in /etc/netplan
Determine the interface
ifconfig
Note the interface name and its MAC address
Connect to your server via SSH and run the following command:
editor /etc/netplan/50-cloud-init.yaml
Next, edit the file with the content below, replacing INTERFACE_NAME MAC_ADDRESS and FAILOVER_IP:
network:
version: 2
ethernets:
INTERFACE_NAME:
dhcp4: true
match:
macaddress: MAC_ADDRESS
set-name: INTERFACE_NAME
addresses:
- FAILOVER_IP/32
Save and close the file. You can test the configuration with the following command:
netplan try
Apply the configuration changes:
netplan apply
openSUSE
First, make a copy of the config file, so that you can revert at any time:
cp /etc/sysconfig/network/ifcfg-ens32 /etc/sysconfig/network/ifcfg-ens32.bak
Open the configuration file:
editor /etc/sysconfig/network/ifcfg-ens32
Add the following:
IPADDR_1=FAILOVER_IP NETMASK_1=255.255.255.255 LABEL_1=ens32:0
FreeBSD
Determine the name of your primary network interface. You can use the ifconfig command for this operation:
ifconfig
This will return the following:
ifconfig >>> nfe0: flags=8843 metric 0 mtu 1500 >>> options=10b >>> ether 00:24:8c:d7:ba:11 >>> inet 94.23.196.18 netmask 0xffffff00 broadcast 94.23.196.255 >>> inet 87.98.129.74 netmask 0xffffffff broadcast 87.98.129.74 >>> media: Ethernet autoselect (100baseTX ) >>> status: active >>> lo0: flags=8049 metric 0 mtu 16384 >>> options=3 >>> inet6 fe80::1%lo0 prefixlen 64 scopeid 0x2 >>> inet6 ::1 prefixlen 128 >>> inet 127.0.0.1 netmask 0xff000000 v comsdvt#
In our example, the name of the interface is therefore nfe0.
Next, make a copy of the configuration file, so that you can revert at any time:
cp /etc/rc.conf /etc/rc.conf.bak
Edit the /etc/rc.conf file:
editor /etc/rc.conf
Then add this line at the end of the file:
ifconfig_INTERFACE_alias0="inet FAILOVER_IP netmask 255.255.255.255 broadcast FAILOVER_IP"
Replace INTERFACE and FAILOVER_IP with the name of your interface (identified in the first step) and your failover IP, respectively.
For example:
ifconfig_nfe0_alias0="inet 87.98.129.74 netmask 255.255.255.255 broadcast 87.98.129.74"
You now need to restart your interface:
/etc/rc.d/netif restart && /etc/rc.d/routing restart