You can begin uploading files to your hosting account now by using one of two methods:
- an FTP Client
- DirectAdmin integrated File Manager
- More information regarding FTP (File Transfer Protocol) can be found on this page.
- FTP accounts can be setup in DirectAdmin by following this guide.
Connection Settings
| Field | What to enter... |
|---|---|
| Host | Your domain name or IP address |
| Username | Your FTP username |
| Password | Your FTP password |
| Port | 21 |
| Encryption | none (plain FTP) or explicit FTP over TLS (FTPs) |
FTP security
Unfortunately, plain, unencrypted FTP is not considered a "secure" protocol. This means that incoming/outgoing data is unencrypted and in plain text. Because the data is unencrypted, an exceptionally sneaky person could eavesdrop on what you're sending.
This is why we strongly recommend to use the FTPs protocol (Explicit FTP over TLS).
FTP Clients
FTP (File Transfer Protocol) is the most popular way for uploading files on a hosting account. To upload your site to your Woktron hosting account you need to have your FTP login details and your favorite FTP Client installed and ready to be used.
An FTP Client is software designed to transfer files back-and-forth between two computers over the Internet. It needs to be installed on your computer and can only be used with a live connection to the Internet. With an FTP client file transfers are made by simply dragging and dropping files from one pane to the other.
Free FTP Clients
A listing of free FTP clients which can be downloaded for free:
- FileZilla (Windows, Mac, Linux)
- FTP Voyager (Windows)
- WinSCP (Windows)
- CyberDuck (Windows, Mac)
FTP Clients Available for Purchase:
Every FTP client works differently, however you need to configure the following settings to connect to your hosting account:
- Host Name - This is your primary hosted domain name, or your hosting account IP address. For more information, see Finding Your Hosting Account's IP Address.
- FTP User Name - Your hosting account user name. Where's my user name?
- FTP Password - Your hosting account password. I forgot my password.
- Website URL - Your site's URL (e.g.http://www.example.com).
- FTP Site URL - Your FTP server's URL (e.g.ftp://www.example.com).
The FTP information above can be found in the welcome email we send after you pay for your new hosting account. Your FTP username and password are the same as your login credentials for cPanel.
If the FTP connection is successful the panel on the right will display the default start directory of the remote server. This may vary but you may need to clarify which directory you should use to upload your website. All files and folders need to be copied into the public_html directory.
DirectAdmin File Manager
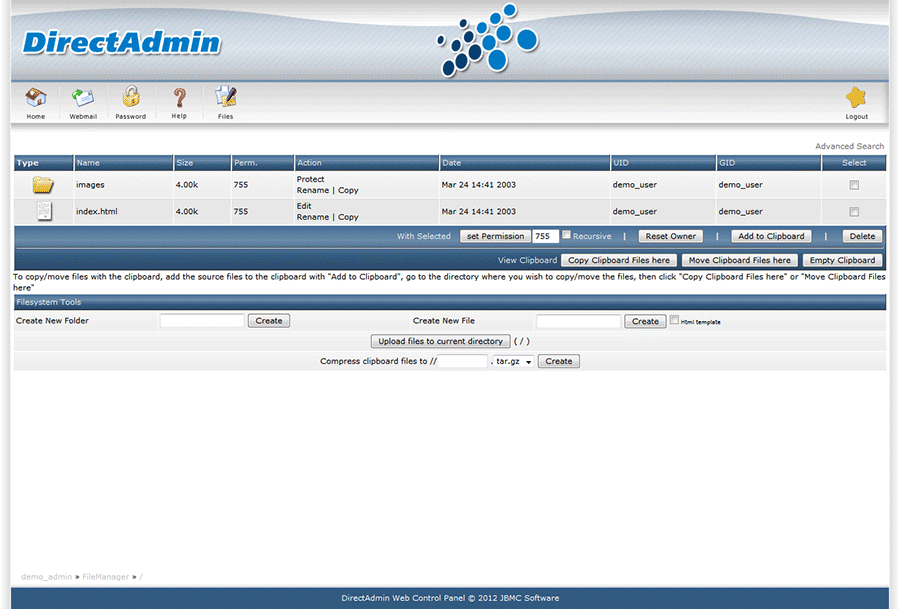
- Login to DirectAdmin.
- Choose the File Manager link. The first screen that appears will show you the various default files and folders within your account Home/User directory on the server. Here you will find a directory/folder named "domains".
- Within the "domains" folder you will find individual folders that pertain to each domain being hosted. Within each of these folders you will find a unique "public_html" folder that will hold your website files for that particular domain. For example:
If you are on a single-domain hosting account the full path to your public folder will be the following: /domains/mydomain.com/public_html (*Please Note: Replace mydomain.com with your actual domain name.) If you are on a multi-domain hosting account the full path to your public folder(s) will be the following: /domains/mydomain1.com/public_html /domains/mydomain2.com/public_html /domains/mydomain3.com/public_html /domains/mydomain4.com/public_html (*Please Note: Replace mydomain#.com with your actual domain name. - To upload files to the server using the DirectAdmin File Manager, navigate to the destination where you would like them to reside. Using the File Manager, select the files from your PC using the form fields provided and choose upload.
Please Note: When you are on the File Manager page within DirectAdmin, the Help Button at the top of the page will provide detailed assistance for how to use the File Manager.



