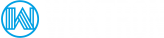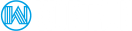The NcFTP command line FTP client provides an efficient method of using the File Transfer Protocol. With NcFTP, you can run commands from the command line, which makes it ideal for scripting. This tutorial attempts to provide information regards the installation of NcFTP and the most commenly used commands.
Note: This guide assumes you are familiar with SSH and basic command line navigation. These instructions apply primarily to customers who have Virtual Private Servers, Hybrid VPS or Dedicated servers. If you do not have root-level access you will not be able to make these changes.
Installation of NcFTP
CentOS 6.6
Install EPEL repository for CentOS 6:
wget http://dl.fedoraproject.org/pub/epel/6/x86_64/epel-release-6-8.noarch.rpm
sudo rpm -Uvh epel-release-6*.rpmAfter which you can install NcFTP:
yum install ncftp
CentOS 7
Install EPEL repository for CentOS 7:
wget http://dl.fedoraproject.org/pub/epel/7/x86_64/e/epel-release-7-1.noarch.rpm sudo rpm -Uvh epel-release-7*.rpm
After which you can install NCFTP:
yum install ncftp
Note: If you get a File Not Found error message when trying to download the EPEL Repository RPM, the version number might have changed. You can access the latest version of the repository package from the IUS Release Packages Page. Always make sure to select the correct architecture, i.e. i386 (32-bit) or x86_64 (64-bit).
When done you may disable the EPEL repository by going to the folder below. You will need to edit the epel.repo file.
nano /etc/yum.repos.d/epel.repo
enabled=0 (Repository is disabled) enabled=1 (Repository is enabled)
Debian
apt-get install ncftp
Basic commands:
Start NcFTP
[user@server 11:16:59 ~]# ncftp NcFTP 3.1.9 (Mar 24, 2005) by Mike Gleason (http://www.NcFTP.com/contact/).
Quit FTP
ncftp> quit
221 Goodbye.
[user@server 11:27:28 ~]#
Connect to remote server
To log in, you need to provide your username and password as well as your server hostname or ip address.
ncftp> open -u [username] -p [password] [hostname-or-ip-address] Connecting to 10.20.30.40 ProFTPD 1.3.0 Server (Woktron - Backup FTP Server) [10.20.30.40] Logging in... [...]
Ensure to replace [username], [password] and [hostname-or-ip-address] with the correct values
The two steps above can also be combined into one single command:
ncftp -u [username] -p [password] [hostname-or-ip-address]
File Transfer
Download a file
ncftp> get file
local: remote file: file
200 PORT command successful
150 Opening BINARY mode data connection for file (5242880 bytes)
226 Transfer complete.
5242880 bytes received in 0.45 secs (11407.6 kB/s)
ftp>
By including the -R flag NCTFP enters Recursive mode. It copies whole directory trees.
In one single step:
ncftpget -R -T -v -u [username] -p [password] [hostname-or-ip-address] [/path/to/local/dir] [/path/to/remote/dir]
Upload a file
ncftp> put file
local: remote file: file
200 PORT command successful
150 Opening BINARY mode data connection for file
226 Transfer complete.
5242880 bytes sent in 0.30 secs (16888.9 kB/s)
ftp>
By including the -R flag NCTFP enters Recursive mode. It copies whole directory trees.
With one single command:
ncftpput -R -v -u [username] -p [password] [hostname-or-ip-address] [/path/to/remote/dir] [/path/to/local/dir]
Additional commands
Create directory
ncftp> mkdir backup
257 "/backup" - Directory successfully created
ftp>
Remove directory
ncftp> rmdir backup
257 "/backup" - Directory successfully removed
ftp>
Change directory
ftp> cd backup
250 CWD command successful
ftp>
List the contents of directory
ncftp> ls
200 PORT command successful
150 Opening ASCII mode data connection for file list
-rw-r--r-- 1 Name_Of_Server users 5242880 Sep 24 09:24
226 Transfer complete.
ftp>
Custom ports
Use the -P portnumber option to specify a TCP port.
ncftpput -R -v -u [username] -p [password] -P 2121 [/path/to/remote/dir] [/path/to/local/dir]
Batch processing
1. setup batch process
A file transfer "job" is essentially a background task, which runs continually until the file transfer is complete. A job can be created and submitted with the ncftpget and ncftpput utilities; use the former for automated file downloads and the latter for automated file uploads. Here's an example:
ncftpget -bb -u [username] -p [password] [/path/to/remote/dir/targetfile.zip] + Spooled; writing locally as ./targetfile.zip.
This command creates a download job for the file targetfile.zip. The -bb parameter tells ncftpget to place the job in the background.
If it's a file upload you're after, use ncftpput instead, as in this next example:
ncftpput -bb -u [username] -p [password] [/path/to/remote/dir/targetfile.zip] + Spooled; sending remotely as secure/client203/targetfile.zip.
In this case, the access credentials must be followed by the remote host name, the remote directory name, and the local path to the file that is to be uploaded, respectively. Again, the -bb parameter tells ncftpput to place the job in the background.
2. start batch process
Once all the jobs have been submitted, begin processing them by invoking the ncftpbatch command, as follows:
ncftpbatch -d
This command will begin processing the jobs created in Step 1. Notice the -d option to the command; this runs ncftpbatch as a daemon, allowing you to continue working at the console while the jobs are being processed.
ncftpbatch will process all the submitted jobs automatically, with no intervention needed on your part. The program also includes intelligence to automatically re-try jobs that fail, either due to an error in connection or because the remote server is unavailable.
Optional Flags
- -bb: background task
- -d : run as daemon
- -u : username
- -p : password
- -v : Verbose i.e. show upload progress
- -P : TCP Port
- -R : Recursive mode; copy whole directory trees.
- -T : -T says not to try a tar download (it's never worked for me and results in the error "tar: This does not look like a tar archive" and "tar: Exiting with failure status due to previous errors". The actual files subsequently download just fine).